Introduction
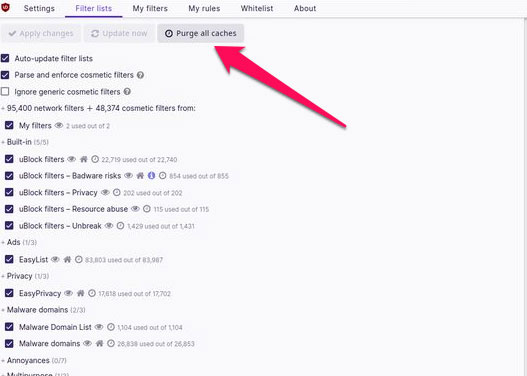
Image: itechhacks.com
If you’re using UBlock Origin, a popular content blocking extension for web browsers, you may want to occasionally clear its cache to ensure optimal performance. The cache stores website data for faster loading, but it can also accumulate unnecessary or corrupted files over time, hindering the extension’s efficiency. This guide will delve into the reasons why cache clearing is beneficial and provide step-by-step instructions on how to perform the task in various browsers, exploring tips and troubleshooting potential issues.
Why Clear UBlock Origin Cache?
-
Improved Performance: A cluttered cache can slow down UBlock Origin’s operations, resulting in delayed page loading and sluggish browser performance. Clearing the cache removes redundant or obsolete data, allowing the extension to work more effectively.
-
Reduced Memory Usage: The cache consumes memory, especially if it contains large or unnecessary files. Clearing the cache frees up memory, improving overall system performance and ensuring a more stable browsing experience.
-
Enhanced Accuracy: Corrupted or outdated cache entries can lead to incorrect content blocking or website malfunctions. Clearing the cache eliminates these inconsistencies, ensuring accurate and consistent filtering of unwanted elements.
Step-by-Step Instructions: Clearing Cache in Different Browsers
- Google Chrome:
- Click on the three vertical dots (…) in the top-right corner of the browser window.
- Select “Settings.”
- Click on “Privacy and security” in the left sidebar.
- Scroll down to “Content settings.”
- Click on “JavaScript.”
- Find UBlock Origin in the list of blocked sites and click on the “Bin” icon to delete it.
- Mozilla Firefox:
- Click on the three horizontal lines (☰) in the top-right corner.
- Select “Options.”
- Click on “Privacy & Security” in the left sidebar.
- Scroll down to “Cookies and Site Data” and click on “Clear Data.”
- Make sure “Cached Web Content” is selected and click on “Clear.”
- Microsoft Edge:
- Click on the three horizontal dots (…) in the top-right corner.
- Select “Settings.”
- Click on “Privacy, search, and services.”
- Scroll down to “Clear browsing data” and click on “Choose what to clear.”
- Make sure “Cached images and files” is selected and click on “Clear now.”
Additional Tips
-
Clear the cache regularly to maintain optimal performance, especially after installing updates or making changes to blocking lists.
-
If you’re experiencing persistent issues, try disabling UBlock Origin and then re-enabling it. This will rebuild the cache with updated information.
-
Consider adding additional filters or rules to UBlock Origin to enhance its effectiveness in blocking specific content.
-
Monitor the extension’s performance and tweak settings as needed to find the optimal configuration for your browsing needs.
Conclusion
Clearing the UBlock Origin cache is a simple yet effective way to improve the performance and accuracy of this popular content-blocking extension. By following these instructions and implementing the recommended tips, you can maintain a stable and efficient browsing experience, free from unwanted clutter and potential issues. Explore additional resources and tutorials to further enhance your knowledge and customize UBlock Origin to your specific requirements.

Image: proprivacy.com
How To Clear Ublock Origin Cache